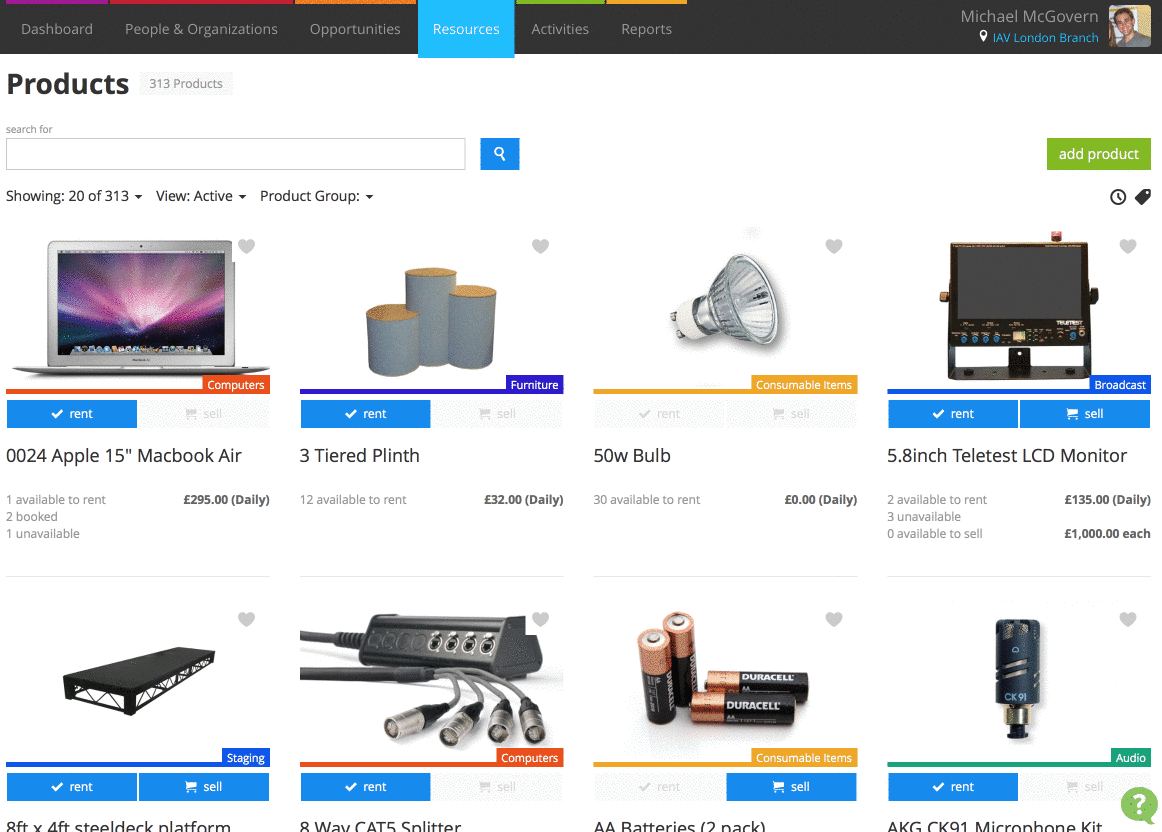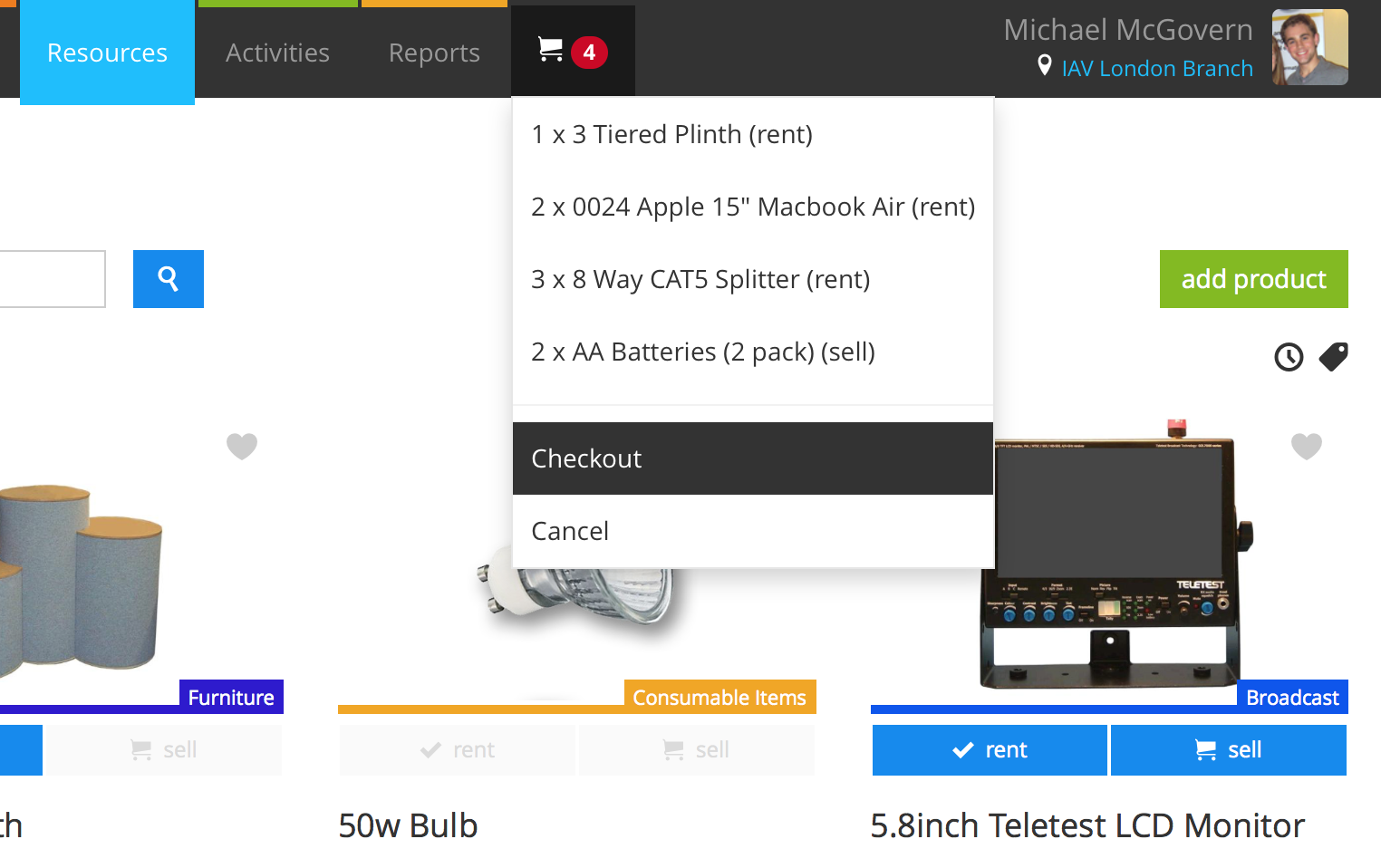Got a regular customer on the phone who’s reading out a kit list to you? Quickly put together a draft by clicking the rent and sell buttons underneath products on the Products screen.
Items that are unavailable for rent or sale will have grayed out buttons. Items may be unavailable to add to your basket because they are marked as accessory only or do not have a valid rental rate. See: Why can’t I add products to an opportunity?
These items will go into a shopping cart at the top of the screen. Click the cart to see a list of products that you’ve added.
Checkout
When you’re done adding products, click the basket and choose Checkout.
On the pop up, type in a subject, set a start date & end date and choose an organization.
Current will auto-suggest organizations from your People & Organizations, or click the green plus icon to create a new organization. Leave it blank if you wish to select an organization at a later point.
Click Create Opportunity when you’re done and you’ll be taken to your new opportunity. From here, add products or services, customize the items list, and send documents out as normal.
We've got some other guides that run through this:
Clear your basket
To clear your basket, choose Cancel from the menu.
Common questions
Is there a customer-facing version of this screen?
There’s not at the moment. However, we do have an open API that you can use to build integrations between your Current RMS system and other platforms.